När du som fotograf arbetar med färger i din bildredigering, måste din skärm vara korrekt kalibrerad. På det sättet kan du nämligen veta att de färger du ser är korrekta.
Arbetar du med en okalibrerad skärm, är risken stor för att du spiller en massa tid på din bildredigering utan att dina färger blir korrekta.
När du har redigerat färdigt dina bilder och vill skriva ut dem, matchar din skärm och skrivare aldrig och du slutar med att spilla massor av tid samt på nya utskrifter av dina bilder.
Oftast är det skrivaren som får skulden, men vi ser ofta att det egentligen är skärmen som är problemet.
Oftast är det skrivaren som får skulden, men vi ser ofta att det egentligen är skärmen som är problemet.
Även om färgstyrning för fotografer kan göras enkelt bara man har rätta verktyg, är det fortfarande många som inte lägger ner tid på det.
Många fotografer använder massor av pengar på fina kameror och skrivare, men glömmer något så fundamentalt som färgstyrning.
Vi brukar säga att alla fotografer som minst skall använda en skärmkalibrator som t.ex. i1Display Pro och en ColorChecker Passport Photo för färgstyrning.
Har du en skrivare också, då skulle du kanske ta en titt på något skrivarkalibreringsverktyg också.
Här nedan hittar du en lista över verktyg för skärmkalibrering som kan användas från både X-Rite och Datacolor.
Vissa av dem kan användas vid kalibrering av både din skrivare och bildskärm.
X-Rite
•
X-Rite i1Display Pro
•
X-Rite Colormunki Display
•
X-Rite Colormunki Photo - bildskärm- och skrivarkalibrering
•
X-Rite i1 Basic Pro
•
X-Rite i1 Photo Pro - bildskärm- och skrivarkalibrering
•
X-Rite i1 Publish Pro - bildskärm- och skrivarkalibrering
Datacolor
•
Datacolor Spyder5 Elite
•
Datacolor Spyder5 Pro
•
Datacolor Spyder5STUDIO - bildskärm- och skrivarkalibrering
Vi har tagit fram denna guide som visar hur du gör en korrekt standardskärmkalibrering.
Till denna guide kan du använda både Spyder och X-Rite skärmkalibratorer.
Programvaran varierar något, men inställningarna är samma.
Innan vi börjar skall vi bara göra ett par småsaker på datorn.
• Låt din skärm vara på i minst 30 minuter, så att den hinner värma upp ordentligt.
• Nollställ dina skärminställningar – detta görs på många skärmar genom att trycka på ”factory reset”.
• Försäkra dig om att du har stängt alla program som kan störa kalibreringen, så som skärmsläckare, mail och program med pop-ups.
Om du gör skärmkalibrering på en Mac, då skal du ha gjort dina inställningar korrekt.
Det kan göras här.
System Preferences:
• In Displays, turn off Auto-Brightness-Adjustment.
• In Universal Access, set the Contrast Slider to Normal (left position).
• In Desktop & Appearance, turn off the Translucent Menu Bar option.
• In Energy, turn off the Energy Saving options for Laptop Displays.
Och så är vi redo!
Steg 1 - Starta profileringsprogrammet
Anslut din skärmkalibrator till datorn och starta kalibreringsprogrammet. I detta fall gör vi det med en X-Rite i1Display Pro samt medföljande i1Profiler programvara.
Välj
”Basic”
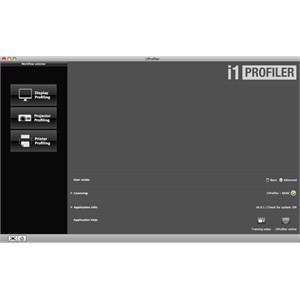
Steg 2 - Välj skärm
Välj den skärm du vill kalibrera.
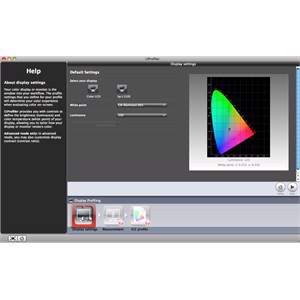
Steg 3 – Ställ in vitpunkt
Välj din vitpunkt ”White Point”
Om du arbetar med fotografier, skall du välja D65. D65 är det mesta du skall välja när du arbetar med fotografi och grafisk design.
Det ger lättast match mellan skrivare och skärm.
D50 använder du när du skall göra arbeten för tryck hos ett tryckeri, för D50 är standard för värdering av färger i den grafiska industrin.

Steg 4 – ställ in ljusstyrkan
Vælg din Lysstyrke
”Luminance”

Välj Ljusstyrka ”Luminance”
Vi rekommenderar 120, som skulle vara tillräckligt för att värdera både färger och kontraster, men har du svårt med att se det, välj ett lägre vär
Steg 5 - Starta kalibrering
Starta din skärmkalibrator genom att trycka på knappen
” Calibrate” .
Steg 6 - Justera ljusstyrkan på skärmen
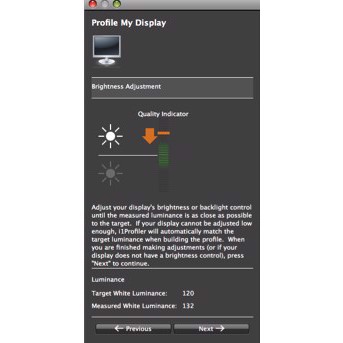
Nu skall vi starta kalibreringen genom att först justera ljusstyrkan till önskad inställning.
Klicka på ”Next” och låt programmet göra en mätning.
Du kan nu se om din skärm är för ljus eller för mörk i förhållande till önskad ljusstyrka.
Detta illustreras till höger och du skall manuellt skruva ljusstyrkan upp eller ner.
Det orange streck skall vara i mitten och det visas en grön bock.
Nu kan du klicka på knappen
”Next”.
Stega 7 - Mät färger
Låt din skärmkalibrator starta färgmätningen.
Här skall du inte göra något annat än att vänta, det kan ta en ganska lång stund, du hinner ta en kopp kaffe under tiden.

När din skärmkalibrering är klar, får du denna skärmbild till höger och du kan klicka på
”Next”.
Steg 8 - Spara skärmens ICC-profil
Nu är vi faktiskt färdiga och du skall bara namnge din ICC-profil och spara den.

 +46 (0)108848275
Man-Fre 08-16.00
+46 (0)108848275
Man-Fre 08-16.00
 +46 (0)108848275
Man-Fre 08-16.00
+46 (0)108848275
Man-Fre 08-16.00